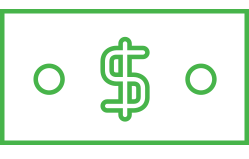LinkedIn Tutorials
- LinkedIn Profile 01: Customising the URL
- LinkedIn Profile 02: Overview & Appearance
- LinkedIn Profile 03: Optimising Your Profile
- LinkedIn Profile 04: Summary
- LinkedIn Profile 05: Skills & Endorsements
- LinkedIn Profile 06: Experience
- LinkedIn Profile 07: Recommendations
- LinkedIn Profile 08: Finding Groups
- LinkedIn Profile 09: Joining Groups
- LinkedIn Database 01: Contacts Overview
- LinkedIn Database 02: Segmenting
- LinkedIn Database 03: Creating Tags
- LinkedIn Database 04: Managing Tags
- LinkedIn Network 01: Connect Through Groups
- LinkedIn Network 02: Connect Through Advanced Feature
- LinkedIn Strategy & Mechanics
- LinkedIn: Writing and Publishing Article
- LinkedIn: Importing and Inviting Your Email Contacts
- LinkedIn: Importing a CSV Contacts File
- LinkedIn: Exporting Connections
- LinkedIn: Connection Request Templates
- LinkedIn: Leveraging the Advertising Platform
Creating and Uploading A Contacts File on LinkedIn
You can export your contacts files from your email program.
If you get an error message that prevents you from importing your contacts from your email, you can create a .CSV file of those contacts instead.
You can then upload that file to LinkedIn.
Below walks you through this whole process.
Uploading the file to LinkedIn
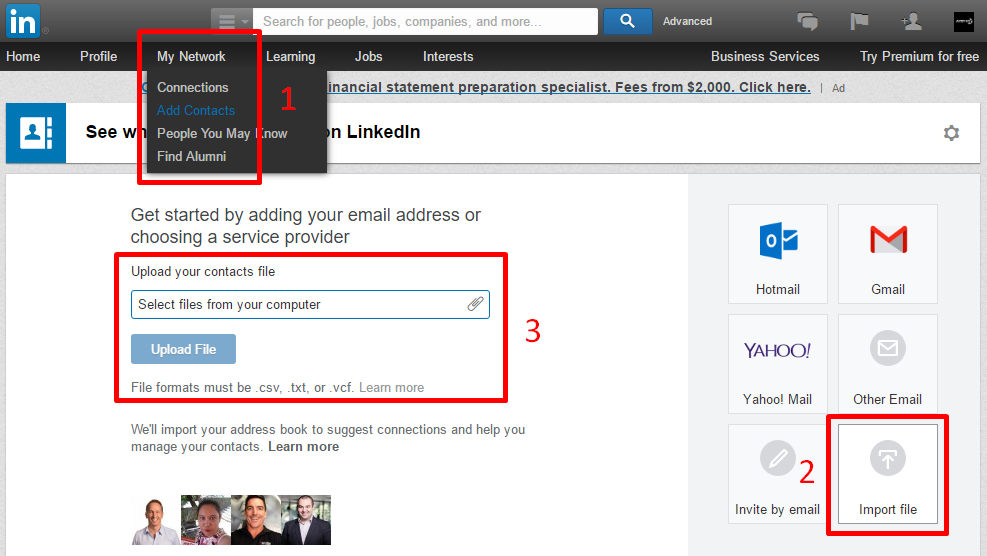
- Go to the Add Contacts page under My Network.
- Select Import file from the right.
- Upload your contacts file by choosing your newly-exported CSV file.
- Click Upload file.
Exporting a contact file from Gmail
1. Sign in to Gmail.
2. To export contacts, go to the old version of Google Contacts.
3. In the top left, click More > Export.
4. Select "Which contacts do you want to export?"
5. Click the Outlook CSV format option.
6. Click Export and save the file.
Exporting a contacts file from Yahoo
- Sign in to Yahoo Mail and click the Contacts tab.
- Click the Actions button and select Export All from the dropdown menu.
- Click the Outlook CSV format option.
- Click Export Now and save the file.
Exporting a contacts file from Hotmail
- Sign in to Hotmail and click the Contacts tab.
- Select the Contacts option from the Hotmail link at the top of the page.
- Click Manage and select Export.
- The .CSV file will automatically download.
Exporting a contacts file from Outlook
- Open Outlook.
- Select Import and Export from the file menu and wait for the wizard to open.
- Select Export to a file and click Next.
- Select Comma separated values (Windows) and click Next.
- Select the contacts folder you'd like to export and click Next.
- Name and save your file, then then click Next.
- Make sure the checkbox next to Export is checked and click Next.